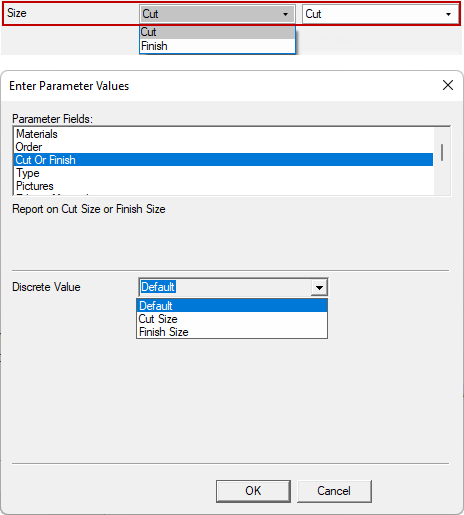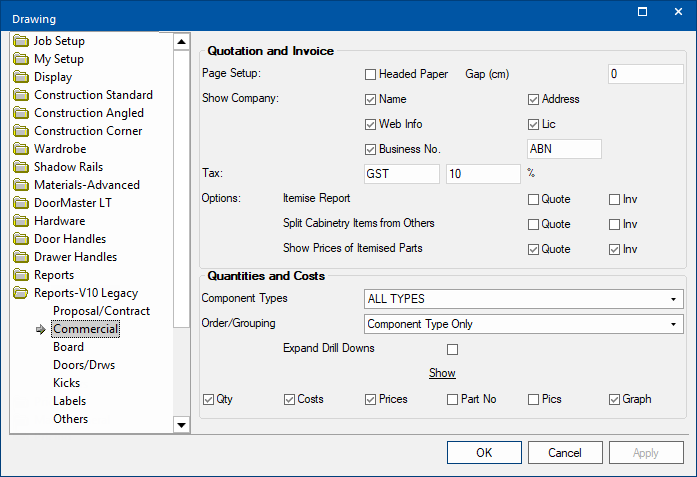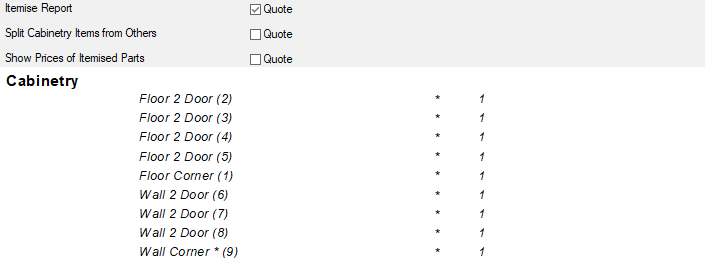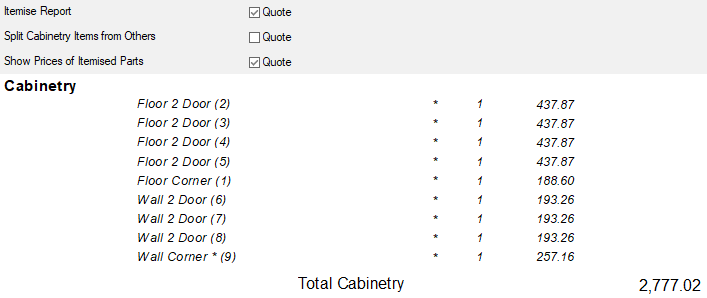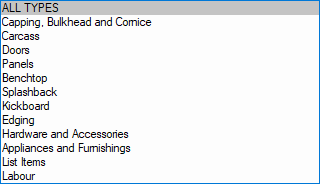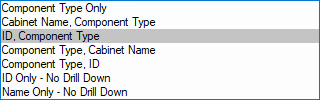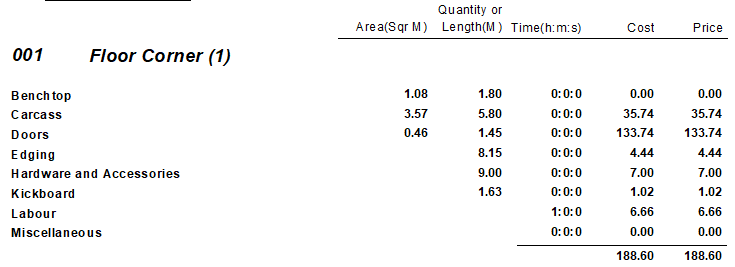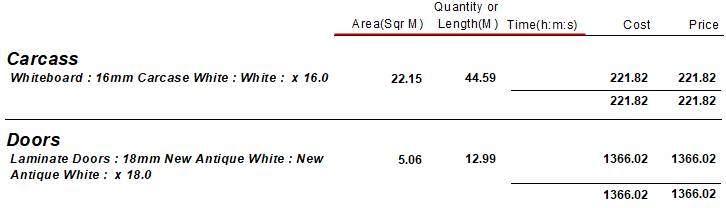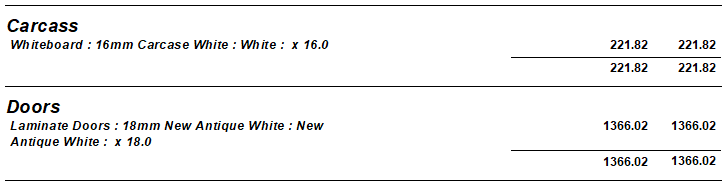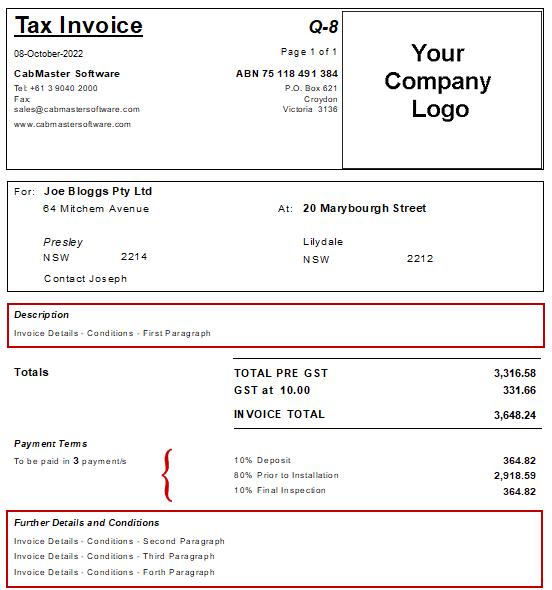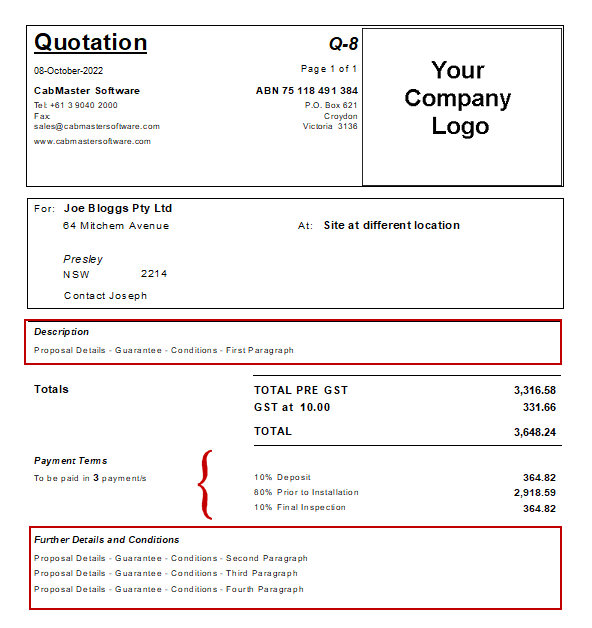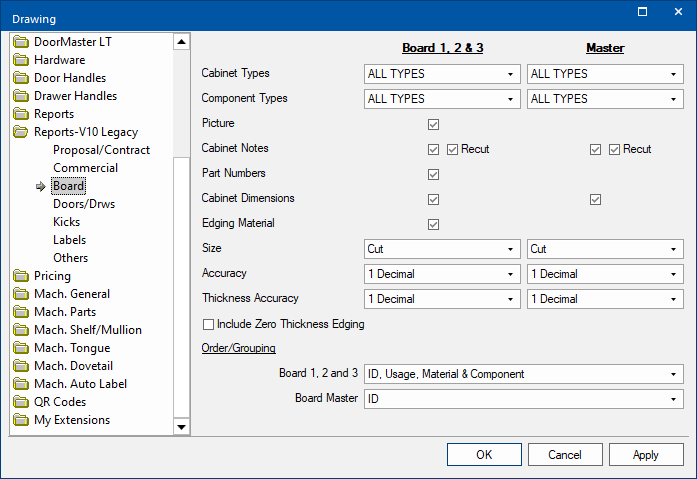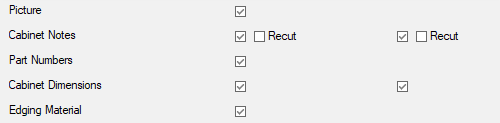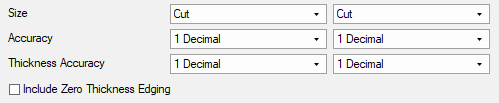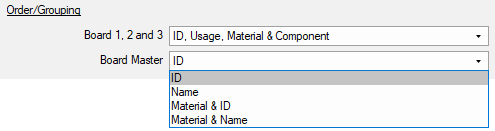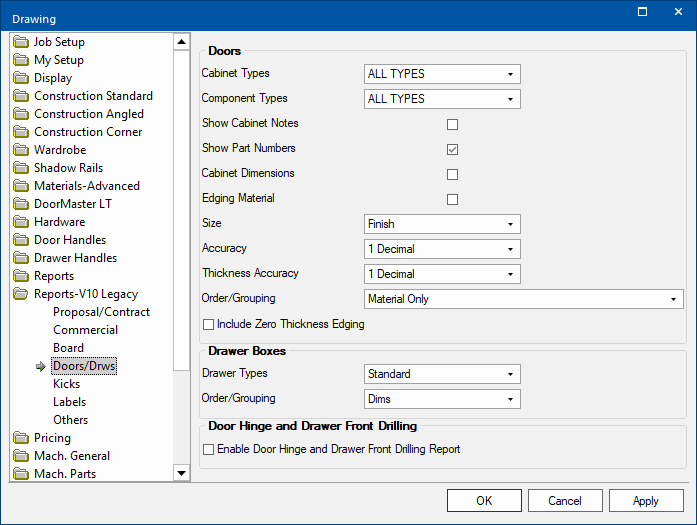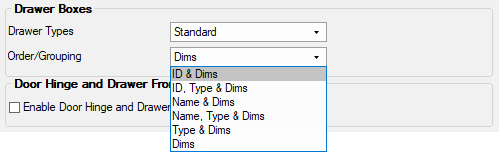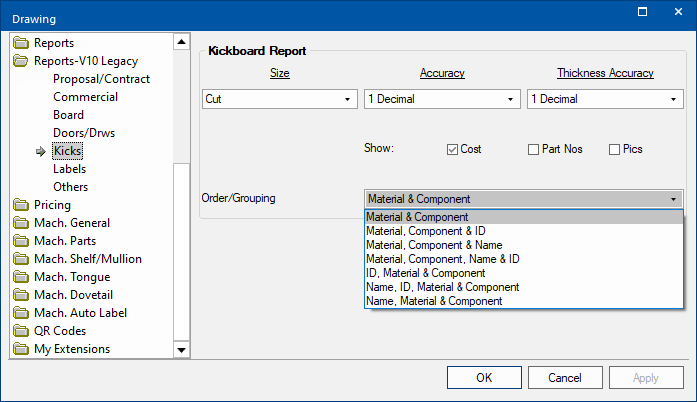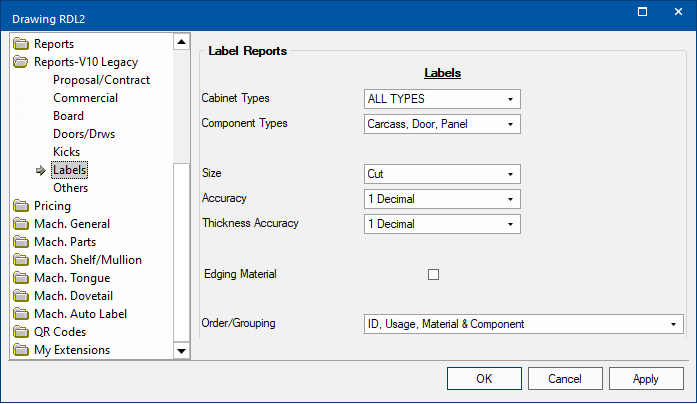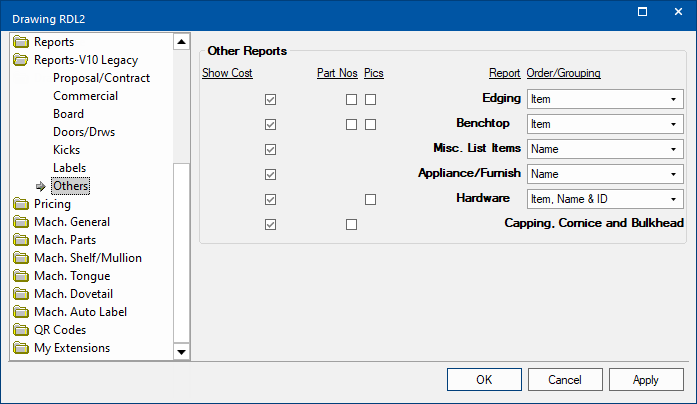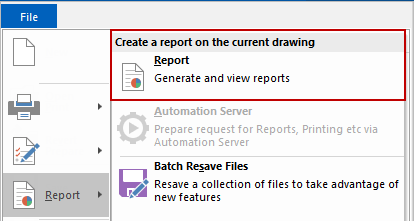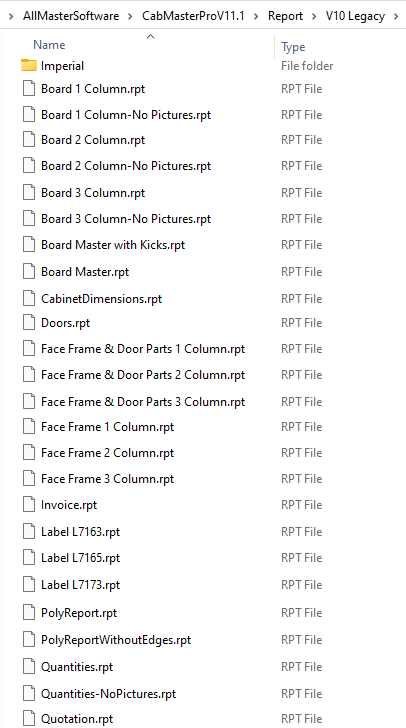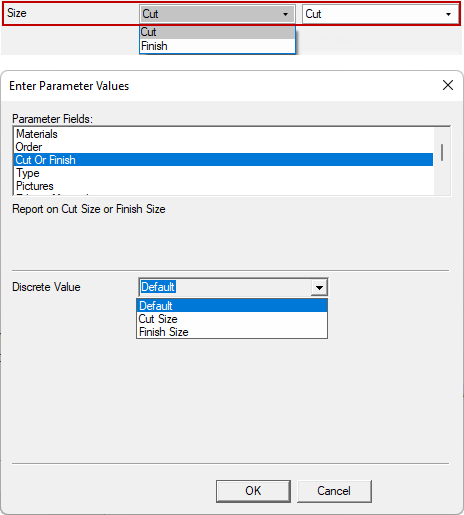In This Topic
There are two key reporting types within CabMaster that are easily customised by the user in the / Properties.
- Commercial reports such as quotations, invoices etc
- Manufacturing reports such as cutting lists, assembly details, etc
At the time of running reports, the defaults set in the properties defaults can be overridden for the report that you are about to run.
This topic discusses Crystal reporting available in previous versions. Crystal reports have been phased out and are replaced with new RDL reports that can be customised to suit each customer’s individual requirements much easier. However, this does not stop you running reports if you still have them and they are useable in your environment.
If you are having trouble with items doubling up on your reports, we highly recommend making the switch to the RDL version of that report to fix this.
Commercial Reports are those used for quoting, pricing and ordering. Usually involving monetary items.
This can be done on the Reports-V10 Legacy > Commercial page in the / Properties.
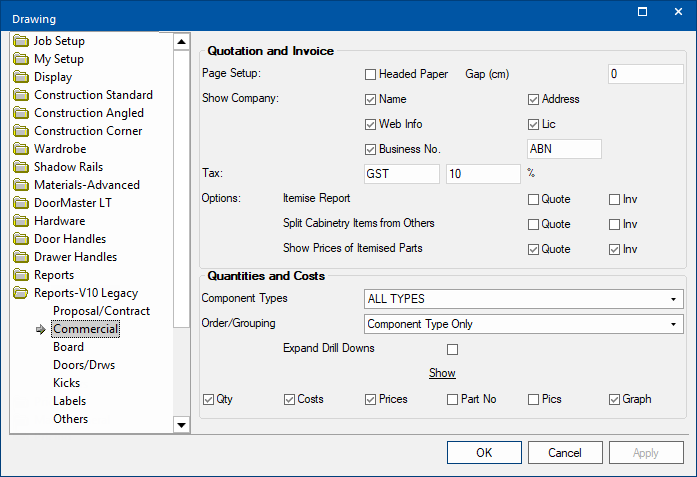
Quotation and Invoice Reports
The options in this group box determine what will appear on Quotes and/or Invoices.
Show Company
If you have set up your company details for printing on your reports, then all you need to do is decided what you want to appear on your Quotes and Invoices and tick the relevant Use check boxes.
Tax
Enter the Tax Name, example "GST" or "VAT", and the fraction of the total cost that is added as tax, for example 10%.
Options
Tick the relevant Use check boxes for Quote and/or Inv. A combination of options can be used as shown in the examples below.
Itemise Report
This is an example of the detail that would be shown on a Quote and/or Invoice if only the Use Itemise Report check box is ticked.
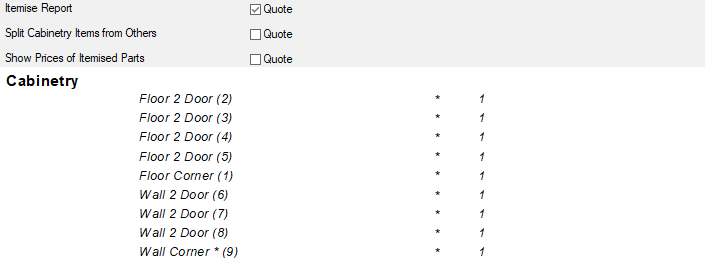
Itemise Report and Show Prices
This is an example of the detail that would be shown on a Quote and/or Invoice if both the Use Itemise Report and Show Prices check boxes are ticked. If you tick only the Show Prices of Itemised Parts, then only the totals will be shown (see example Invoice)
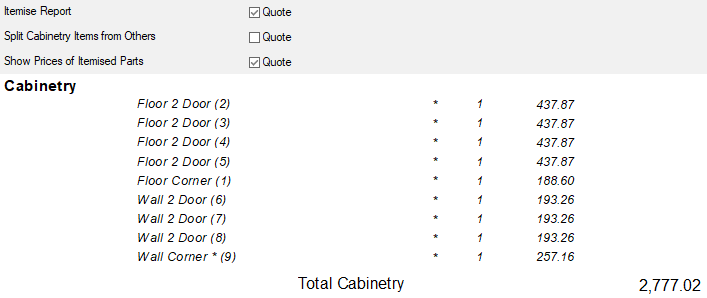
Quantities and Costs Report
The options in this group box determine what will appear on a Quantities report.
Component Types and Order Grouping
Select from the drop lists the components to be included and how these are to be ordered and grouped on a Quantities report.
Component Types
If you select 'ALL TYPES' then all components in the drop list will be included on the Quantities report.
If you select, for example, 'Carcass' then only these components will be included on the Quantities report.
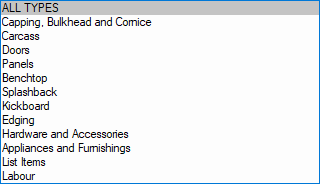
Order Grouping
Select from the drop list the order and grouping.
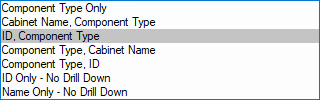
The following example is ordered and grouped by 'ID, Component Type'
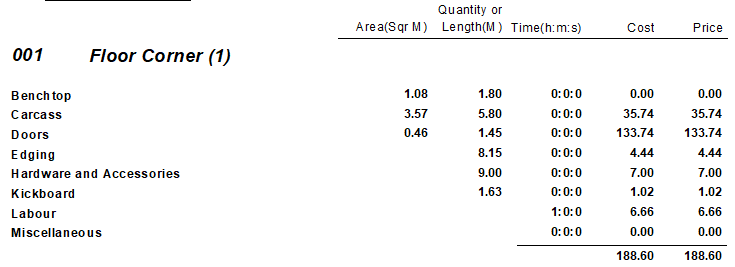
Expand and Show
The Expand Drill Downs check box and the Show check boxes allows you more control over the appearance of the Quantities report.

Example
This is an example of the Quantities report with Show Qty ticked/ON.
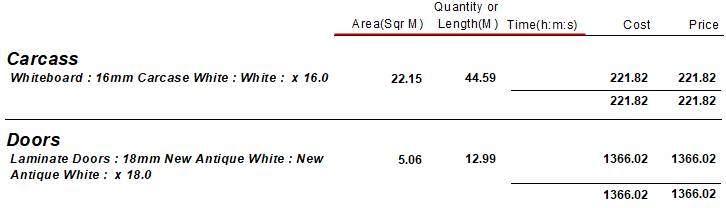
This is an example of the Quantities report with Show Qty unticked/OFF.
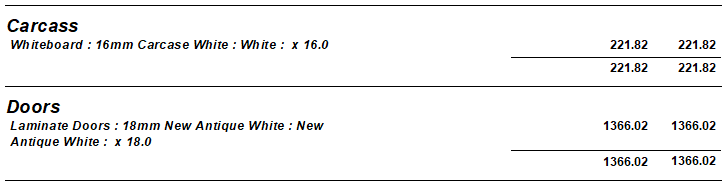
Proposal / Contract Terms
CabMaster allows you to customise the text that is placed inside of a quotation (proposal) or contract.
This can be done on the Reports-V10 Legacy > Proposal/Contract page in the / Properties.

Invoice Details
Extra (optional) details pertaining to the quotation can be added using any of the four (4) Invoice paragraph buttons.
V10 Legacy Invoice
To show where these details will appear on your invoice, in this example the comment 'Invoice Details - Conditions - n Paragraph', has been added using each of the four (4) paragraph buttons.
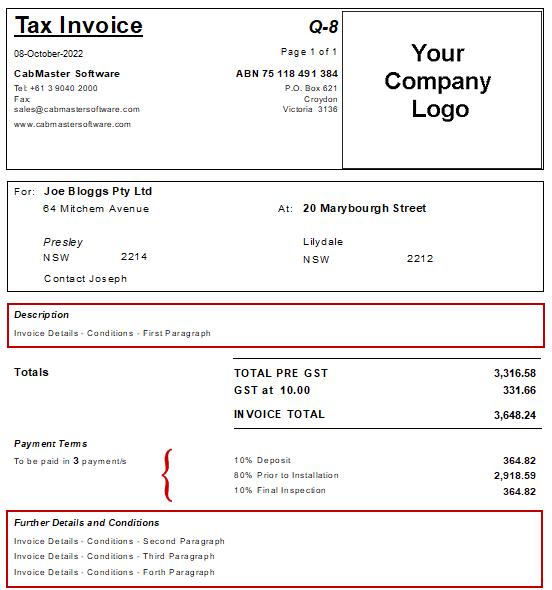
Proposal Details
Extra (optional) details pertaining to the quotation can be added using any of the four (4) Proposal paragraph buttons.
V10 Legacy Quotation
To show where these details will appear on your quotation, in this example, the comment 'Proposal Details - Guarantee - Conditions - n Paragraph', has been added using each of the four (4) paragraph buttons
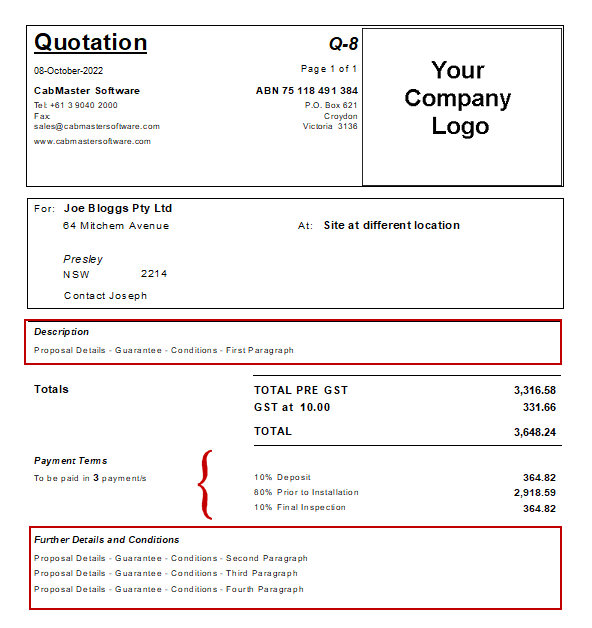
Payments Instalments
Number of Instalments
The drop list allows for 4 instalment payment comments
Payment Details
Depending on the number of instalments selected above, you can enter a percentage and a description of what each instalment corresponds to.
As per the example above, 3 instalment payments have been set with descriptions e.g. deposit, instalment, final inspection. As each percentage is entered, CabMaster automatically calculates the resulting percentage (therefore the final $payment is automatically calculated).

The report layout for Cutting Lists are setup using the Reports-V10 Legacy > Board page.
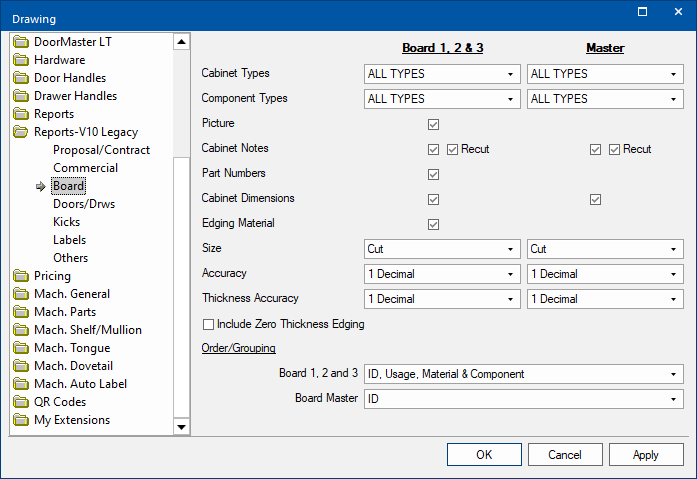
Cabinet and Component Types
Drop lists allows the selection of a combination of cabinet/component types, default is ALL TYPES.
Cabinet Types - select a combination of cabinet types (e.g. Floor, Wall, Kickboard, Parts) or a single type of cabinet (e.g. Wardrobe).

Reports > Board page - Click to Expand
Component Types - break this down to a combination of component types (e.g. Carcass, Door, Panel) or a single component type (e.g. Door).
Show / Use checkboxes
Enable/disable the use of Pictures, Cabinet Notes, Part Numbers, Cabinet Dimensions and Edging Material by ticking/unticking check boxes.
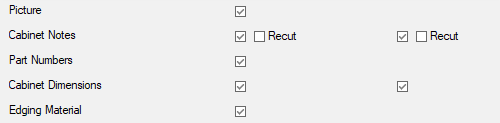
Reports > Board page - Click to Expand
Cabinet Notes / Recut
The recut details, used for drawer banks, only appear if you have enabled/ticked.
Cabinet Dimensions
This checkbox provides the ability to display a cabinets’ overall dimensions but this is only possible when ID is the primary sort order.
Edging Material
This option will display either the material or its thickness depending on the ‘Output edge material via Optimisation…’ option on My Setup > Misc Setup page (under Edge Information group settings).
Size and Accuracy
The Size can be set to Cut or Finish width and the measurement accuracy can be fine tuned.
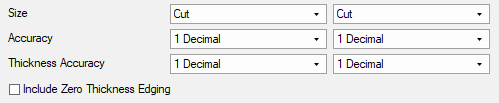
Reports > Board page - Click to Expand
Finished - Carcass width minus Left Gap plus Right Gap
Cut - Finished width minus Left Edging plus Right Edging
Order Grouping
Drop lists allows the sort order for reporting.
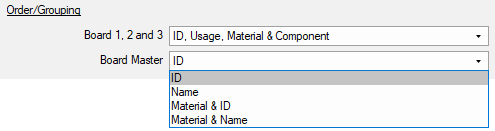
Reports > Board page - Click to Expand
If ID is the primary sort order, then this allows the ability to display a cabinets’ overall dimensions.
Doors/Drws Report
The report layout for a list of Doors and Drawers can be setup separately using the Reports-V10 Legacy > Doors/Drws page.
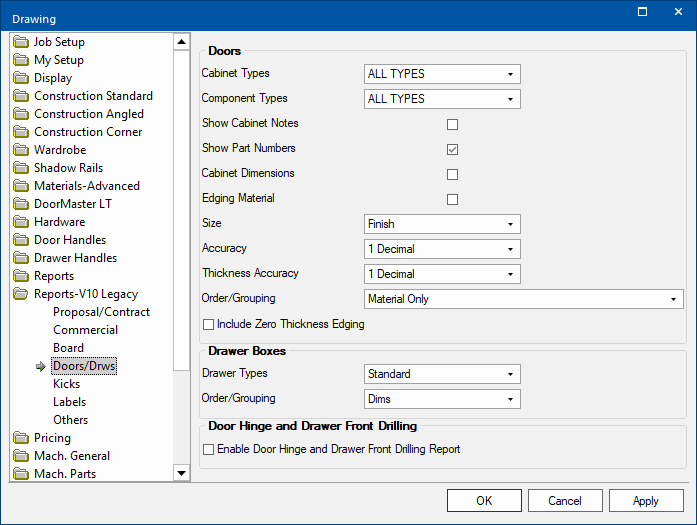
Doors
The options in this group box are the same as for the Board report.
Drawer Boxes
Drawer Types
The drop list allows you to select ALL TYPES, Standard or Metal.
Order/Grouping
Drop lists allows the sort order for reporting.
If ID is the primary sort order, then this allows the ability to display a drawer’s overall dimensions.
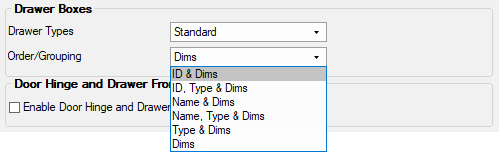
Reports > Doors/Drws page - Click to Expand
Enable Door Hinge and Drawer Front Drilling Report
Enables this cost option report (if available).
Kicks Report
The report layout for Cutting Lists are setup using the Reports-V10 Legacy > Kicks page.
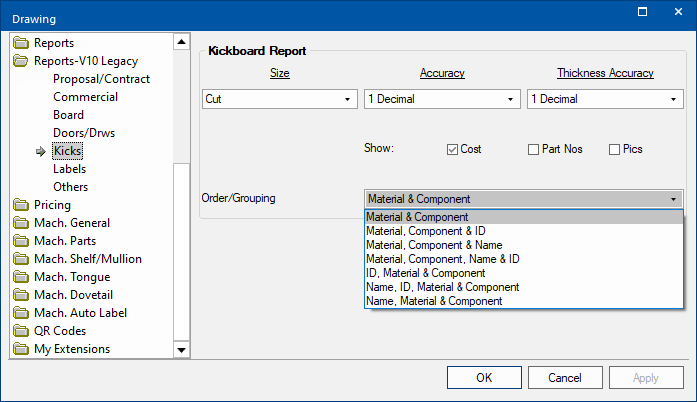
Size and Accuracy
The Size can be set to Cut or Finish width and the measurement accuracy can be fine tuned.
Show / Use checkboxes
Enable/disable the use of Cost, Part Numbers and Pictures by ticking/unticking check boxes.
Order Grouping
Drop lists allows the sort order for reporting.
Labels Report
The report layout for labels are setup using the Reports-V10 Legacy > Labels page.
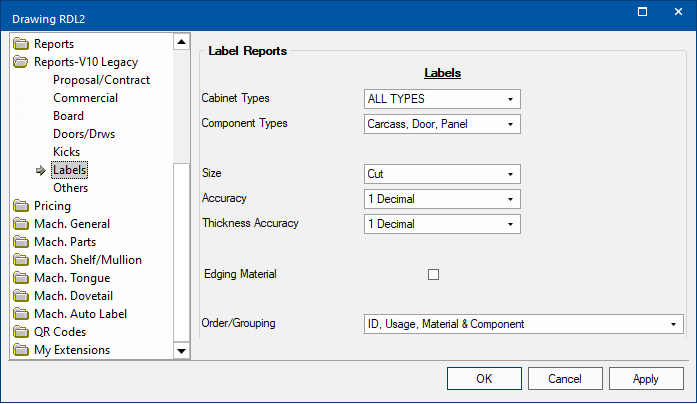
Cabinet and Component Types
Drop lists allows the selection of a combination of cabinet/component types, default is ALL TYPES.
Cabinet Types - select a combination of cabinet types (e.g. Floor, Wall, Kickboard, Parts) or a single type of cabinet (e.g. Wardrobe).
Component Types - break this down to a combination of component types (e.g. Carcass, Door, Panel) or a single component type (e.g. Door).
Size and Accuracy
The Size can be set to Cut or Finish width and the measurement accuracy can be fine tuned.
Edging Material
Enable edging material to be included in report by ticking the check box.
Order Grouping
Drop lists allows the sort order for reporting.
Others Report
The report layout for other miscellaneous items are setup using the Reports-V10 Legacy > Others page.
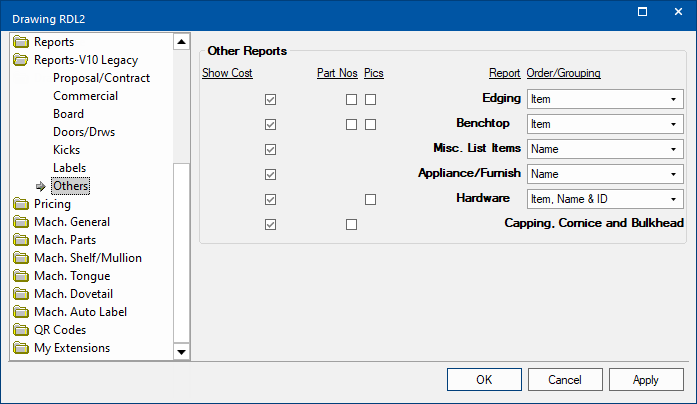
Show / Use checkboxes
Enable/disable the use of Cost, Part Numbers and Pictures by ticking/unticking available check boxes for the report types i.e. :-
- Edging
- Benchtop
- Misc. List Items
- Appliance/Furnish items
- Hardware
- Capping, Cornice and Bulkhead (Order/Grouping not applicable)
Order Grouping
Drop lists allows the sort order for reporting.
Running V10 Legacy Reports
With your drawing open, select Report from the File menu.
File > Report
Select a report from the V10 Legacy folder to run a Crystal report.
V10 Legacy folder
Parameter Values and Defaults
A Parameter dialog will be presented with a list of Parameter Fields that reflect the default options available for the selected report i.e. the Board report defaults are set on the Report > Board page. This dialog allows you to override the properties defaults for the report that you are about to run.
Parameter Values and Fields
In this example, the Parameter Values for the Report > Board page are presented. If you click 'OK' without any changes, then the board report will run using the defaults defined in the properties.
If you wish to change the default for the report that you are about to run, you can select the Parameter Field/s to be changed and use the Discrete Value (dependent on the Parameter Field selected) to override the properties default.
In this example, 'Cut or Finish' Parameter Field is selected. (The default on the Board page, shown, is 'Cut Size')
- The Discrete Value drop list allows you to retain or change the default e.g. to 'Finish Size'.